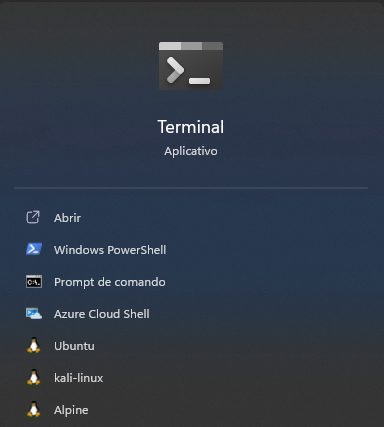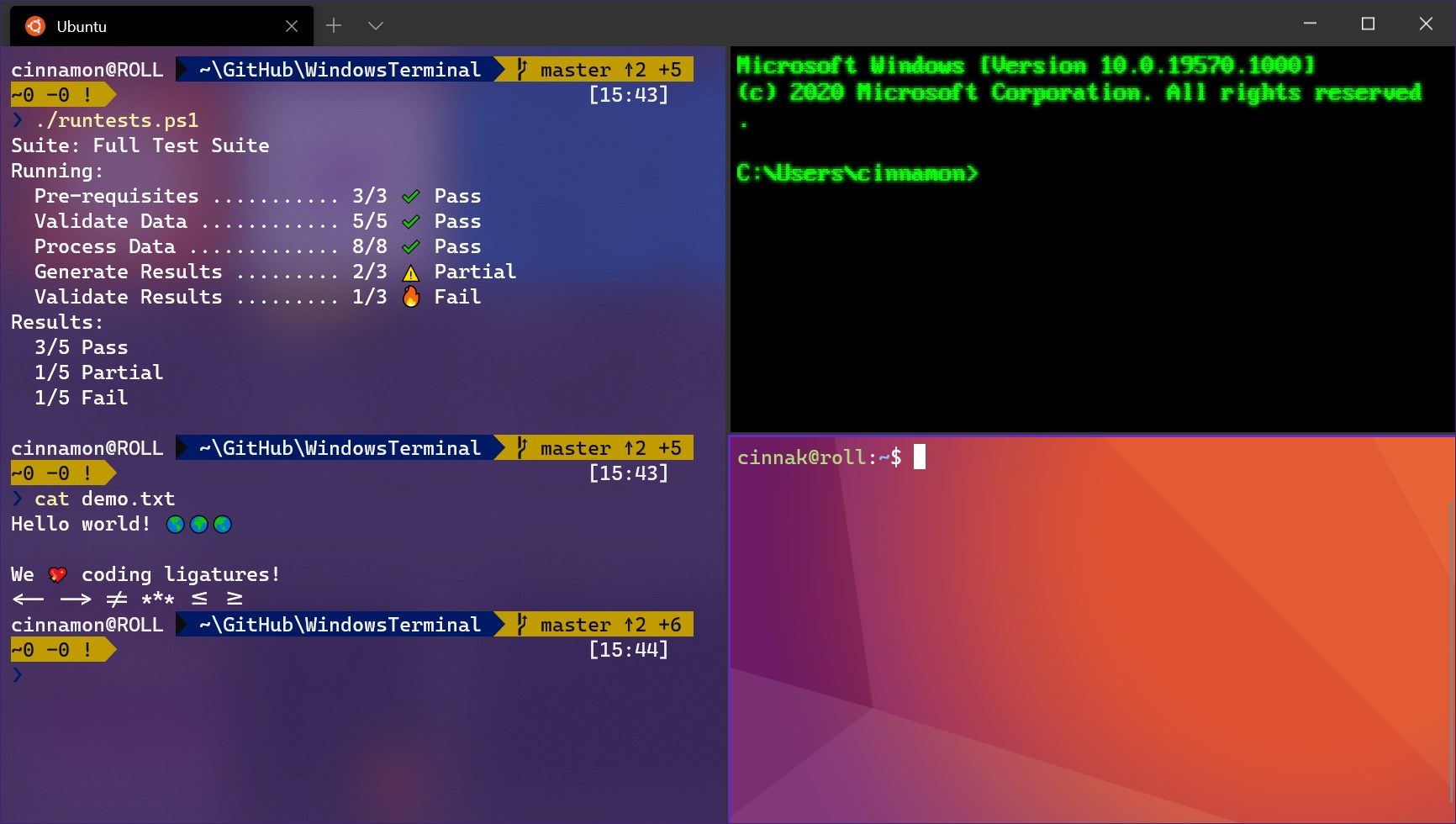3 minutes
Instalando WSL sem Windows Store Pt-br
Talvez você se depare com a necessidade de instalar alguma instancia WSL em uma máquina windows onde a Windows Store não está disponível. Esse cenário pode acontecer em muitos ambientes corporativos, onde a loja é bloqueada devido a baselines de segurança ou por algum outro motivo.
Nesse caso é necessário seguir alguns passos para instalar o WSL e fazer o download das imagens de diferentes tipos de sistemas Linux.
Pré requisitos
É necessário estar rodando Windows 10 versão 2004 ou superior ( Build 19041 ou maior), ou Windows 11. Se você está utilizando uma versão anterior, faça update do seu sistema.
1 - Habilitando o WSL
Abra o PowerShell como administrador e digite o comando:
dism.exe /online /enable-feature /featurename:Microsoft-Windows-Subsystem-Linux /all /norestart
Esse comando vai habilitar os componentes necessários para o funcionamento do WSL.
2 - Habilite o serviço de Máquina Virtual
Depois de instalar o WSL, é preciso habilitar o serviço de Máquina Virtual do windows. Com o Powershell aberto digite:
dism.exe /online /enable-feature /featurename:VirtualMachinePlatform /all /norestart
3 - Download do pacote Linux Kernel update
Download da última versão:
• WSL2 Linux kernel update package for x64 machines
Após instalar o pacote de atualização siga para o próximo passo.
4 - Configure o WSL 2 como padrão
Com o PowerShell aberto rode o comando abaixo para configurar o WSL 2 como o serviço padrão:
wsl --set-default-version 2
5 - Download e Instalação do Linux
Aqui é possível encontrar os links de download dos pacotes fora da Windows Store:
- Ubuntu
- Ubuntu 22.04 LTS
- Ubuntu 20.04
- Ubuntu 20.04 ARM
- Ubuntu 18.04
- Ubuntu 18.04 ARM
- Ubuntu 16.04
- Debian GNU/Linux
- Kali Linux
- SUSE Linux Enterprise Server 12
- SUSE Linux Enterprise Server 15 SP2
- SUSE Linux Enterprise Server 15 SP3
- openSUSE Tumbleweed
- openSUSE Leap 15.3
- openSUSE Leap 15.2
- Oracle Linux 8.5
- Oracle Linux 7.9
- Fedora Remix for WSL
Escolha a versão que deseja, faça o download e salve o arquivo com extensão .appx
Se você preferir, você também pode fazer o download da distribuição via linha de comando utilizando Powershell com Invoke-WebRequest. Nesse caso, download do Ubuntu 20.04:
Invoke-WebRequest -Uri https://aka.ms/wslubuntu2004 -OutFile Ubuntu.appx -UseBasicParsing
Também é possível fazer o download via curl.exe:
curl.exe -L -o ubuntu-2004.appx https://aka.ms/wslubuntu2004
Após o download do pacote, é preciso fazer a instalação do mesmo com o comando Add-AppxPackage
Add-AppxPackage .\app_name.appx
Mude .\app_name.appx para o nome do pacote que foi feito download.
6 - Instalação do Windows Terminal (opcional)
Utilizando o Windows Terminal você tem opção de abrir múltiplas abas com suas diferentes versões do Linux instaladas.
6.1 - Instalação sem Windows Store
Partindo do princípio que não temos acesso a Windows Store, o link acima não vai funcionar, portanto é preciso fazer a instalação manual.
Faça o download do arquivo .msixbundle aqui.
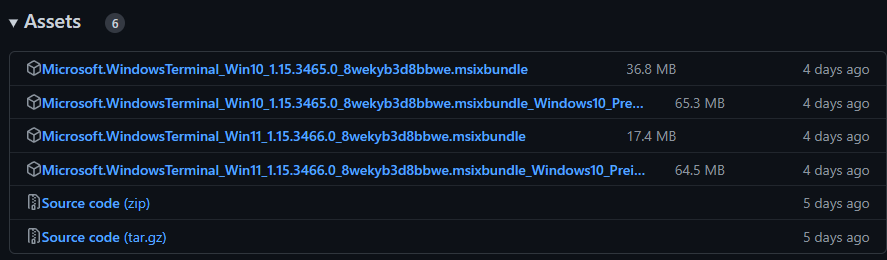
Abra o Powershell como administrador e vá até a pasta onde o arquivo foi salvo. 0 Rode o comando de instalação:
Add-AppxPackage Microsoft.WindowsTerminalPreview_Win10_1.16.2641.0_8wekyb3d8bbwe.msixbundle
⚠️ Atente-se ao nome do arquivo, a versão baixada pode ser difetente.
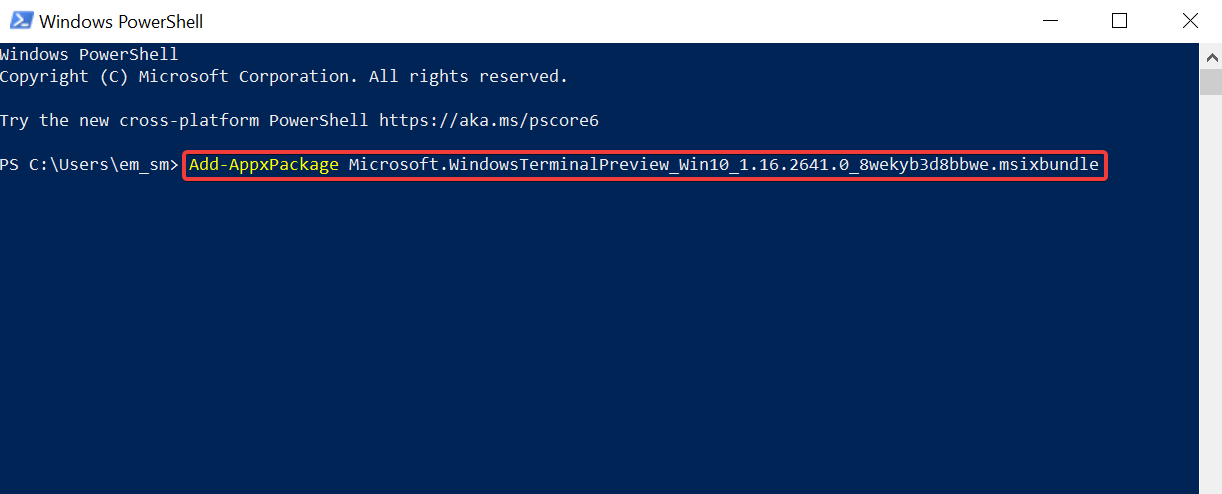
O Windows Terminalfoi instalado.